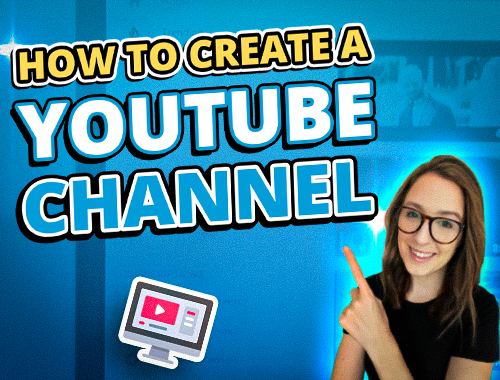
Want To Know How To Create A YouTube Channel?
YouTube has more than 2 billion logged-in monthly users.
And within those users, 50.9% of B2B decision-makers use YouTube to research purchases.
And, 70% of viewers say they bought from a brand after seeing it on YouTube.
So starting a YouTube channel is a great idea if you want to:
If that sounds like something you’re interested in, keep reading because we’ll show you how to create a YouTube channel in this post.
Steps On How To Create A YouTube Channel
Step 1: The first step in creating a YouTube channel is to make a regular YouTube account, if you haven’t already.
To do this, you’ll want to head to Youtube.com, click “Sign in”, and click “Create account.”
You’ll want to select “To manage my business” instead of “For myself” or “For my child.”
You’ll want to select my business because in doing so you set yourself up to create a brand account…
…which usually makes it easier to manage as a business owner.
For example, it allows you to use a different YouTube channel name than your first and last name from your Google account.
It allows you to give other team members access to your YouTube channel without giving them your personal Gmail login and password.
It keeps viewers from seeing your personal information, keeping your YouTube channel and private Gmail account separate.
And it allows you to manage multiple channels from one account.
Step 2: Now, on the next screen, you’ll need to fill out your first and last name and your password.
If you already have a Gmail account you know you want to use, you can enter that in here.
If not, and you’d like to create one, click “Create a new Gmail” instead and enter the new Gmail you’d like to create and use.
If you type in a Gmail that is already taken, don’t worry Gmail will let you know and give you a similar option.
After that, click next.
Step 3: In the next screen, you need to fill out your birthday and gender.
And optionally, you can put in a recovery phone number and email address.
Step 4: After that, you’ll need to read through their privacy and terms.
And you can click more options to customize a few things the way you want, and then click “I agree.”
Step 5: From there, it will prompt you to set up your free Business Profile, which you will need to do, if you haven’t already.
But for the sake of this post, we’re going to click “Not now” and focus on the YouTube channel set up specifically.
So it’s taking us back to YouTube.com, signed in under the account we just created.
Step 6: If you click your profile icon in the top right corner, you should see the option to “Create a Channel.”
Click that and it’ll prompt you to upload a profile picture and select your name.
For the profile picture, we would recommend your logo when creating a YouTube channel for your business.
And for the name, it’ll pull from the first and last name you entered when setting up the account.
So, make sure to change your channel name here to reflect your business name.
Once you’ve got everything the way you want it, click “Create channel.”
It will take you to the public view of your channel, which at this point is probably looking pretty empty.
Step 7: So you’ll want to go to what’s called YouTube Studio to fix that.
There are two ways you can get to it from this screen.
The first route is to click “Customize channel,” and it will take you directly to the customization section within YouTube Studio.
The other way you can get to YouTube Studio from any screen that you’re on is by clicking your profile icon, and then clicking YouTube Studio.
So if we go back to the customization screen, you can customize your layout, branding, and basic info.
Within your layout, you can add a channel trailer for people who haven’t subscribed and a featured video for returning subscribers.
You can also add additional sections here beyond your YouTube Shorts and uploads if it makes sense based on the videos you plan to make.
These are the sections you can add if you want to:
Step 8: Now let’s move on to the next step in creating a YouTube channel which is the branding section.
Here you can upload your profile picture, if you didn’t before or if you decide you want to change it in the future, this is where you do it.
You can add a banner image, and a video watermark.
The banner images are prime real estate on your channel so make sure you use them wisely!
We use ours to let viewers know when they can expect new videos and to give them a CTA to subscribe.
We also have pictures of our faces to start brand-consumer relationship building and lay the foundation for brand trust.
Then the Basic Info section is where you can edit your channel name if you need to and add a description.
We would recommend using intentional keywords in your description to help your channel get found by the right target audience.
And if you need help picking the right keywords for your channel, we strongly recommend you read our YouTube keyword research post next.
Below that you can add channel links like to your website or other social media channels, as well as your public contact information.
After you’ve got your YouTube channel customized the way you want it, there’s one other thing you need to set up.
Step 9: Go to Settings on the left sidebar, then click Channel, then click Feature eligibility.
Your default features will be enabled, but you need to enable the features that require phone verification.
So click the dropdown arrow there and click “Verify phone number”…
…and follow the prompts where they text you or call you with a code to enter in to verify your number.
Doing this allows you to upload videos longer than 15 minutes, create custom thumbnails, do live streaming and appeal content ID claims.
Step 10: Now, let’s say you already have a channel, but you want to create another one.
You can either follow the same process we just went through by creating a separate email.
Or you can go to youtube.com/channel_switcher while you’re signed in and click “Create a channel.”
Now before we wrap up, we do want to share a couple of quick takeaways to keep in mind as you set up your brand new channel…
…but here’s a quick reminder to go and check out our new social media ads training course.
If you’re interested in honing your social advertising skills, then this course is perfect for you.
So obviously after you create your YouTube channel and set it up, one of the first things you’re going to want to do is upload a video!
So here’s how to upload a YouTube video for you to read next.
Get Exclusive Marketing Tips!
But in that post, beyond just showing you which buttons to click to upload a video…
…we also share some pro tips along the way so that once your video is published, it actually gets some views.
Uploading your video is only part of the journey- the other half is optimizing it effectively.
So we would highly recommend you to read that and the keyword research post we mentioned earlier to get your channel started on the right foot.
And then the last thing we want to mention is our blog as a whole.
We don’t want to overwhelm you with posts to read, but once you’ve got your channel setup and some videos coming out…
…there are going to be some gems in this blog you’re going to want to read like:
…to encourage binge-watching from your viewers and more.
So be sure to check that out. Otherwise, those are the steps on how to create a YouTube channel!
If you want more people to watch your videos, we also offer YouTube promotion services and YouTube SEO services. Go ahead and check them out today!

Leave a Reply