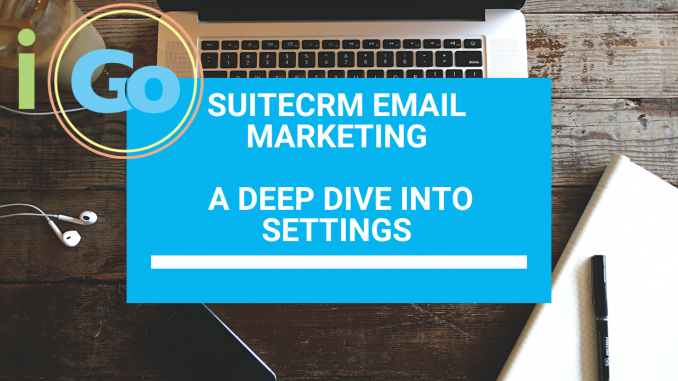
SuiteCRM Email Marketing Overview
SuiteCRM email marketing offers many different options and features for sending and managing email campaigns. They are fairly well documented individually in the SuiteCRM documentation. However, they are not all together in one comprehensive document that a marketer can use to plan a SuiteCRM email marking campaign. Since SuiteCRM is such a large software package with many facets, it’s often hard to see the big picture and all the relevant details on a specific feature like email marketing in a way that an email marketer would want to see it. The purpose of this blog article is to explain how all the features are used in one compendium. The mechanics of setting up a SuiteCRM email marketing campaign I’ve already addressed in a YouTube SuiteCRM Email Campaigns walkthrough. This article is mainly focused on all the settings that affect how email marketing campaigns are delivered in SuiteCRM and beyond the mechanics of setting up a single campaign.
Before You Start Email Marketing with SuiteCRM (Prerequisites)
You’ll need a few things setup before you start with SuiteCRM email marketing.
SuiteCRM Email Marketing Campaign Types
There are 4 basic types of SuiteCRM email marketing campaigns, each has its own purpose and the differences may seem trivial, but they are important to take into account when deciding which one is best for your needs when setting up a campaign.
Email Campaigns
Email Campaigns are very similar to Newsletter Campaigns. Basically the intent is to send an email to a list of leads or contacts on a target list, but there are important differences between the two. An email campaign allows you to send an email to MULTIPLE target lists. In contrast a newsletter campaign only allows the selection of ONE target list. In addition, if someone unsubscribes from an Email Campaign their email address is unsubscribed from ALL Email Campaigns. In contrast a Newsletter Campaign unsubscribe only unsubscribes the person from that particular Newsletter Campaign.
Newsletter Campaigns
Newsletter Campaigns are similar to Email Campaigns. The key differences are that Newsletter Campaigns can only be sent to ONE target list, vs. MULTIPLE target lists with an Email Campaign. Further differences are that Newsletter Campaigns will NOT suppress email addresses of people who have opted-out of emails from another Email Campaign. With Newsletter Campaigns, only leads/contacts on a suppression list assigned to the Newsletter campaign will be suppressed. A key thing to note here is that the suppression list type MUST be by ID for the unsubscribe functionality to work properly.
Non-Email Campaigns
Non-email based campaigns allow you to keep a record of any campaigns that are run without SuiteCRM (e.g. a telesales or radio based campaign). Note that for a Survey campaign you will first need to create the survey to attach to the campaign. This can be used when doing a mailing campaign through the post to track which contacts got a mailing. Since this article is about email marketing, we won’t cover this campaign type in detail
SuiteCRM has the ability to send survey type campaigns out to clients much like Survey Monkey or similar where you create a survey, send it to a list of people and ask them to answer it. The survey module keeps tracks of submissions and has reporting for all the various questions. Since this is not specifically for email marketing, we won’t cover this campaign in detail.
Key Differences between Email Campaigns and Newsletter Campaigns
| Email Campaigns | Newsletter Campaigns | |
| Target Lists | Can be sent to multiple target lists. | Sent to only one target lists |
| Opt Ins | Will only send emails to Opted In contacts (if opt in is enable in email settings) opt outs and those not specifically opted in will be suppressed | Sent to everyone one the target list regardless of whether they have opted in or not. |
| Opt Outs | Opts the CONTACT/LEAD out of ALL email campaigns. | Opts the CONTACT/LEAD out of only this newsletter campaign. |
| Suppression | Suppresses anyone not “Opted In” or specifically “Opted Out” | Suppresses only those on the Suppression List associated with the campaign |
| Use | A mass email sent to a target list(s). | A series of mass emails sent to a consistent or growing target list periodically or on a regular basis (i.e. weekly, monthly, quarterly, etc). |
| Suppression List Type | By Email Address or Domain | MUST include a suppression list by ID. May also include: By Domain, email address and |
| Manage Subscriptions to Multiple Campaigns | NO | YES |
SuiteCRM Email Suppression
SuiteCRM Unsubscribe/Suppression Lists
Suppression lists are used with either an Email Campaign or a Newsletter Campaign. Anyone on a suppression list will NOT get the email. There are 3 types of suppression lists and they all serve a different purpose. If you pick the wrong one, you may get people unexpectedly suppressed from your list. Here are the 3 basic types and how they are used (right from SugarCRM Community Edition documentation).
| Suppression List – By Domain | A list of people who should be excluded from the campaign email recipient list and whose email addresses share a common domain name, such as “website.com” Note: Suppression by domain can be used to prevent marketing to entire organizations such as competitors. |
| Suppression List – By Email Address | A list of people who should be excluded from the campaign email recipient list Note: This list typically consists of people who chose to opt out from receiving your campaign message. |
| Suppression List – By Id | A list of people who should be excluded from a Newsletter-type campaign email recipient list Note: The “Suppression List – By Id” must be related to the Newsletter campaign in order for the message’s opt-out link to function properly. |
SuiteCRM Opt-Outs/Opt-Ins
Both Email Campaigns and Newsletter Campaigns have opt-out links. However, the behavior is different. When a lead/contact opts out of a Newsletter campaign, they will get added to the suppression list for that newsletter, but not opted out from all other email campaigns. In contrast, if a lead/contact opts out of an Email Campaign, their email address will be marked as “opted out” and they will not receive any further email campaigns from SuiteCRM. Anyone who has opted out, or is not specifically opted in depending on the type of campaign you select, will automatically be suppressed.
Invalid/Undeliverable Email Addresses (Bounces)
Bounced emails will show up after your campaign has been delivered (and the bounced email job runs in scheduler). If you “view status” in your campaign you will see a subpanel for Bounced Messages. To keep your email list clean you are going to want to add these contacts to a suppression list (probably by email address, just in case the contact subscribes with another working email address).
Emails that Already Received the Message
Email addresses that already received the email being sent will be suppressed. For example, if you add yourself to a “test” list and then send the test, then try and send the test a second time, you will be suppressed. Make sure “Delete Test Entries” if you want to send this to yourself again.
Managing Subscribing and Unsubscribing
You may wish to add or remove people from subscribing or unsubscribing (also opt-in/opt-out). These are handled in a few different ways.
Unsubscribe Lists
You can simply add/remove a contact to a Target List Type: Suppression. If this unsubscribe list is used by your campaign it will govern how the contact is treated by the campaign as noted above (Email vs. Newsletter).
Managing Subscriptions by Contact
Sometimes it may be useful to view all the subscriptions (target lists) a contact has, instead of trying to look through multiple target lists to find the contact. This can be done directly from the Lead/Contact record by clicking on the dropdown menu and selecting “Manage Subscriptions”
You then get to a “Manage Subscriptions” dialogue where you can specifically subscribe or unsubscribe a contact to specific newsletters.
Opt-In/Opt-Out by contact
In the contact record (lead or contact) you can specifically designate an email address as opted in or opted out, or invalid. As noted above anyone who unsubscribed from an Email Campaign will have their contact record updated to “opted out”. If an email bounces, they will also be marked as Invalid.
Whether or not an Email Campaign users the Opted In or Opted Out status is governed by the settings in Admin > Email Settings.
When this is set as disabled, contacts will not be suppressed from Email Campaigns. (Note: this has no effect on Newsletter Campaigns).
If Opt-In is selected Email Campaigns will suppress any email address that has not specifically opted in.
If Confirmed Opt-In is selected, a contact must double opt in by clicking on a link in an opt in email. Otherwise, they will be suppressed in Email Campaigns. You may also select an email template that gets sent to confirm the opt in. You also have the option to automatically send the opt in email after a contact is added ie: by a web form.
Lawful Basis for Email Compliance
Lawful basis is used for GDPR compliance and can also be useful here in Canada to make sure you can prove opt in for CASL, Canadian anti spam Legislation.
Basically, you can add these fields to your lead and contact layouts:
Lawful Basis: ie: subscribed opted in (Consented), via contract, legal obligation, previous relationship or any other way you want to track that you are lawfully allowed to send commercial emails to a contact. Lawful Basis reasons that are pertinent to your country can be added in the Dropdown list editor.
Date Reviewed: some countries have legislation about how long an opt-in is allowed to be used for vs. a verbal opt-in. You can track the last date this was reviewed by this field.
Lawful Basis Source: This will track where the lawful basis was given. For example: verbal, via website, from a third part list provider, etc.
Lawful basis can be updated manually in a specific record or mass updated from list view by selecting Bulk Actions with many contacts selected.
Lawful basis can also automatically be updated if “Confirmed Opt In” is selected in email settings as noted above and the confirmed opt-in email has been responded to. This will make the Lawful Basis as “Consented” and the Source to “Email”, it will also update the date reviewed.
You can also send Confirmed Opt In Emails manually by selecting contacts (or leads) from list view, then Bulk Action and selecting “Send Confirmed Opt In Email”. This only works if you have Confirmed Opt In enabled. You may also do this from a contact record.
| From Bulk Action:
|
From a Contact/Lead:
|

Leave a Reply